Excel VBAで実用ツール(一覧表作成編)
■複数の単票を基に一覧表を作成するツール
単票形式のファイルをまとめて一覧表にしたいとき、入力ファイルと出力ファイルの各項目の位置をExcelシートに入れてしまえば、非常に簡単なプログラムでデータを転記できます。
次項で紹介する方式であれば、短時間で一覧表を作成できますので、是非お試し下さい。
単票ファイルと一覧表ファイルのフォーマット
サンプル・プログラムで使用する単票ファイルは、「基本」シートと「詳細」シートの2シート構成になっており、「基本」シートには「氏名」「所属」「職位」「電話番号」「メールアドレス」を保有、「詳細」シートには「属性01」~「属性20」の20項目を保有しています。
(単票ファイル-「基本」シートのイメージ)
| 氏名 | |
| 所属 | |
| 職位 | |
| 電話番号 | |
| メールアドレス |
(単票ファイル-「詳細」シートのイメージ)
| 属性01 | |
| 属性02 | |
| ・・・ | |
| 属性20 |
一覧表ファイルは、単純に全項目を横に並べた形式です。
(一覧表ファイルのイメージ)
| 氏名 | 所属 | 職位 | 電話番号 | メールアドレス | 属性01 | 属性02 | ・・・ | 属性20 |
|---|---|---|---|---|---|---|---|---|
サンプル・プログラムの「データ定義」シート
「データ定義」シートは、A列に単票ファイルの「シート名」、B列に入力元データの「セル位置」、C列に一覧表ファイルの「見出し項目名」、D列に出力先データの「列」を入力します。
(「データ定義」シートの内容)
| 基本 | C2 | 氏名 | A |
| 基本 | C3 | 所属 | B |
| 基本 | C4 | 職位 | C |
| 基本 | C7 | 電話番号 | D |
| 基本 | C8 | メールアドレス | E |
| 詳細 | B1 | 属性01 | F |
| 詳細 | B2 | 属性02 | G |
| ・・・ | |||
| 詳細 | B20 | 属性20 | Y |
サンプル・プログラム
行番号9で新しいワークブックを開き、行番号12~14で「データ定義」シートから項目見出しをセットし、行番号15~19で項目見出しを編集(背景色を灰色に設定し、文字を太字にして中央寄せ)しています。
行番号21で単票ファイルを格納しているフォルダを変数にセットし、行番号22で最初の単票ファイルのファイル名を取得して、行番号23~31の繰返し処理に入ります。
行番号25で単票ファイルをオープンし、行番号26~28でデータを転送した後、行番号29で単票ファイルをクローズ。行番号30で次の単票ファイルのファイル名を取得し、ファイル名が空値になったらループを抜けます。
(「データ定義」シートに従って、データを転送する処理は行番号27だけです)
ループを抜けた後の行番号33は、一覧表全体に罫線を引いています。
なお、行番号27で「データ定義」シートの情報を基にWorksheetsオブジェクトのシート名を指定する際、「dSht.Cells(i, 1).Value」として明示的にValueプロパティを指定していますが、このように記述しないと実行時エラーになります。
- Dim dSht, oSht As Object
- Dim InFolderPath As String
- Dim InFileName As String
- Dim ocnt As Integer
- Dim i As Integer
- Private Sub Sample1()
- Set dSht = ThisWorkbook.Worksheets(“データ定義")
- Workbooks.Add
- Set oSht = ActiveSheet
- ocnt = 1
- For i = 1 To dSht.Cells(dSht.Rows.Count, 3).End(xlUp).Row
- oSht.Cells(ocnt, i) = dSht.Cells(i, 3)
- Next i
- With oSht.UsedRange
- .Interior.Color = RGB(127, 127, 127)
- .Font.Bold = True
- .HorizontalAlignment = xlCenter
- End With
- InFolderPath = “C:\work\単票フォルダ"
- InFileName = Dir(InFolderPath & “\*.xlsx")
- Do While InFileName <> “"
- ocnt = ocnt + 1
- Workbooks.Open Filename:=InFolderPath & “\" & InFileName, UpdateLinks:=False
- For i = 1 To dSht.Cells(dSht.Rows.Count, 1).End(xlUp).Row
- oSht.Range(dSht.Cells(i, 4) & ocnt) = Workbooks(InFileName).Worksheets(dSht.Cells(i, 1).Value).Range(dSht.Cells(i, 2))
- Next i
- Workbooks(InFileName).Close SaveChanges:=False
- InFileName = Dir()
- Loop
- oSht.UsedRange.Borders.LineStyle = xlContinuous
- End Sub
■項目数の多い一覧表を折返して表示するツール
一覧表ファイルの項目数が多く、横に長~い形式になって見辛いとき、項目を折返して見易く整形するツールですが、基本的には項目をカット&ペーストするだけなので、非常に簡単なプログラムです。
一覧表ファイル(整形後)のフォーマット
前項のサンプル・プログラムで作成した一覧表ファイルを3段に折返して表示することにします。
「氏名」「所属」をキー項目として全ての行の左端に表示し、1列空けて残りの項目を表示し、1段目には「基本」シートの残りの項目(「職位」「電話番号」「メールアドレス」)、2~3段目には「詳細」シートの「属性xx」を10項目ずつ表示する仕様です。
(一覧表ファイル(整形後)のイメージ)
| 氏名 | 所属 | 職位 | 電話番号 | メールアドレス | |
| 氏名 | 所属 | 属性01 | 属性02 | ・・・ | 属性10 | |
| 氏名 | 所属 | 属性11 | 属性12 | ・・・ | 属性20 | |
サンプル・プログラム
行番号9で一覧表ファイルをオープン、行番号11で新しいワークブックを開き、行番号13で一覧表ファイルの内容を新しいワークシートにコピーし、行番号14で元の一覧表ファイルをクローズしています(元の一覧表ファイルを直接更新しないようにしています)。
行番号16~25で後続の処理で使用する変数に値を設定していますが、各変数の意味は下表の通りです(汎用的なプログラムではありませんが、変数にセットする値を変えるだけで、ある程度のアレンジが可能です)。
| 変数名 | 内容 |
| 行数 | 元ファイルの行数 |
| 列数 | 元ファイルの列数 |
| キー項目数 | 整形後ファイルのキー項目数 |
| 表示項目数 | 整形後ファイルの2段目以降の表示項目数 |
| 先頭セル | 整形後ファイルの2段目に表示する項目の先頭位置 |
行番号27で1段目の編集(キー項目の後ろに1列空けているだけ)を行い、行番号28~34の繰返し処理が2段目以降の処理になっており、行番号30でキー項目をコピー&ペーストし、行番号31で表示項目数分のセルをカット&ペーストしています。
- Dim iSht, oSht As Object
- Dim InFolderPath As String
- Dim InFileName As String
- Dim ocnt, 行数, 列数, キー項目数, 表示項目数, 先頭セル, 段数, i As Integer
- Private Sub Sample2()
- InFolderPath = “C:\work"
- InFileName = “一覧表.xlsx"
- Workbooks.Open Filename:=InFolderPath & “\" & InFileName, UpdateLinks:=False
- Set iSht = ActiveSheet
- Workbooks.Add
- Set oSht = ActiveSheet
- iSht.UsedRange.Copy oSht.Range(“A1")
- Workbooks(InFileName).Close SaveChanges:=False
- 行数 = oSht.Cells(oSht.Rows.Count, 1).End(xlUp).Row
- 列数 = oSht.Cells(1, oSht.Columns.Count).End(xlToLeft).Column
- キー項目数 = 2
- 表示項目数 = 10
- 先頭セル = 7
- 段数 = (列数 – キー項目数 – 表示項目数) / 表示項目数
- If ((列数 – キー項目数) Mod 表示項目数) > 0 Then
- 段数 = 段数 + 1
- End If
- ocnt = 行数
- oSht.Range(oSht.Cells(1, キー項目数 + 1), oSht.Cells(行数 + 1, 列数)).Cut Destination:=oSht.Cells(1, キー項目数 + 2)
- For i = 1 To 段数
- ocnt = ocnt + 2
- oSht.Range(oSht.Cells(1, 1), oSht.Cells(行数 + 1, キー項目数)).Copy Destination:=oSht.Cells(ocnt, 1)
- oSht.Range(oSht.Cells(1, 先頭セル), oSht.Cells(行数 + 1, 先頭セル + 表示項目数 – 1)).Cut Destination:=oSht.Cells(ocnt, キー項目数 + 2)
- ocnt = ocnt + 行数 – 1
- 先頭セル = 先頭セル + 表示項目数
- Next i
- End Sub
■複数の一覧表をマージしながら明細行を並べ替えるツール
複数の一覧表をマージして1つの一覧表にするついでに、関連する明細行が1箇所に固まるように並べ替えたかったことがあり、手作業だとかなり手間が掛るので、最初に挙げたサンプル・プログラムを改造して簡単なツールを作りました。
元の一覧表に「№」欄を設け、「データ定義」シートに並べたい順に№を書いておき、プログラムで該当行を探して行単位にコピーするという、非常に簡単なプログラムです。
一覧表ファイルのフォーマット
説明の都合上、基本的には前掲の一覧表と同じフォーマットにして、先頭に「№」を追加しています。
(一覧表ファイルのイメージ)
| № | 氏名 | 所属 | 職位 | 電話番号 | メールアドレス | 属性01 | 属性02 | ・・・ | 属性20 |
|---|---|---|---|---|---|---|---|---|---|
サンプル・プログラムの「データ定義」シート
「データ定義」シートは、A列に入力ファイルの「シート名」、B列に入力元データの「№」を入力します。
(「データ定義」シートの内容)
| Sheet2 | 101 |
| Sheet1 | 1 |
| Sheet1 | 8 |
| Sheet1 | 9 |
| Sheet1 | 10 |
| Sheet1 | 2 |
| Sheet2 | 102 |
| ・・・ | ・・・ |
| Sheet2 | 106 |
サンプル・プログラム
行番号11で入力ファイル、行番号12で新しいワークブックを開き、行番号14~15で見出し行をコピーした後、行番号18~29の繰返し処理で「データ定義」シートに従って、該当行をコピーしています。
行番号19~23で「データ定義」シートで定義された「シート名」「№」に該当する明細行を探し、行番号24~28でみつかった明細行を出力ファイルにコピーしています。
なお、行番号14、19、20、24、25で「データ定義」シートの情報を基にWorksheetsオブジェクトのシート名を指定する際、「dSht.Cells(i, 1).Value」として明示的にValueプロパティを指定していますが、このように記述しないと実行時エラーになります。
- Dim dSht, oSht As Object
- Dim InFilePath As String
- Dim InFileName As String
- Dim ocnt As Integer
- Dim i, j As Integer
- Private Sub Sample3()
- Set dSht = ThisWorkbook.Worksheets(“データ定義")
- InFilePath = “C:\work\xxx.xlsx"
- InFileName = Dir(InFilePath)
- Workbooks.Open Filename:=InFilePath
- Workbooks.Add
- Set oSht = ActiveSheet
- Workbooks(InFileName).Worksheets(dSht.Cells(1, 1).Value).Rows(1).Copy
- oSht.Rows(1).PasteSpecial (xlPasteAll)
- ocnt = 1
- For i = 1 To dSht.Cells(dSht.Rows.Count, 1).End(xlUp).Row
- For j = 2 To Workbooks(InFileName).Worksheets(dSht.Cells(i, 1).Value).Cells(Workbooks(InFileName).Worksheets(dSht.Cells(i, 1).Value).Rows.Count, 1).End(xlUp).Row
- If dSht.Cells(i, 2) = Workbooks(InFileName).Worksheets(dSht.Cells(i, 1).Value).Cells(j, 1) Then
- Exit For
- End If
- Next j
- If j <= Workbooks(InFileName).Worksheets(dSht.Cells(i, 1).Value).Cells(Workbooks(InFileName).Worksheets(dSht.Cells(i, 1).Value).Rows.Count, 1).End(xlUp).Row Then
- Workbooks(InFileName).Worksheets(dSht.Cells(i, 1).Value).Rows(j).Copy
- ocnt = ocnt + 1
- oSht.Rows(ocnt).PasteSpecial (xlPasteAll)
- End If
- Next i
- Workbooks(InFileName).Application.CutCopyMode = False
- Workbooks(InFileName).Close SaveChanges:=False
- End Sub
出版社:インプレス
発売日:2022/3/23
単行本(ソフトカバー):A5判/912ページ
出版社:技術評論社
発売日:2021/1/9
単行本(ソフトカバー):A5判/800ページ
出版社:技術評論社
発売日:2019/11/25
単行本(ソフトカバー):B5変形判/576ページ



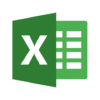


ディスカッション
コメント一覧
まだ、コメントがありません