Excel VBAで実用ツール(FSO、dirコマンド、WshShellオブジェクト編)
■FSO(FileSystemObject)を利用した、ファイル一覧ツール
あるディレクトリの配下に格納されているファイルを(サブフォルダ内のファイルも含めて)全て一覧にし、下図のように「フォルダ名」「ファイル名」「サイズ」「更新日時」を表示するツールを作成しましたので、ご紹介します。
(出力結果のイメージ)
| フォルダ名 | ファイル名 | サイズ | 更新日時 |
|---|---|---|---|
| C:\xxxxx | xxxxx.xxx | nnnnn | yyyy/mm/dd hh:mm:ss |
このような処理を行いたい場合、FSO(FileSystemObject)を利用すると、フォルダやファイルを操作する処理を簡単に実現することができます。
FSOはMicrosoftから提供されている、ファイルシステムへのアクセスに特化したオブジェクトで、フォルダやファイルを操作するためのメソッドやプロパティが提供されています。
⇒FSOの詳細については、Excel VBAでオブジェクト指向プログラミング(FSO編)、FSOを利用したツールについては、Excel VBAでオブジェクト指向プログラミング(FSOを利用したExcelツール編)を参照して下さい。
サンプル・プログラム(1)
行番号11~17で見出し項目を設定し、行番号20で基点となるフォルダを指定してサブ・プロシジャを呼び出し、再帰的に処理を行っています。
サブ・プロシジャは2つの部分に分かれており、行番号28~34でフォルダの直下にあるファイルを順に一覧表示し、行番号35~37でフォルダの下にあるサブフォルダを指定して、サブ・プロシジャを再帰呼び出ししています。
- Dim sht As Worksheet
- Dim fso As FileSystemObject
- Dim f As File
- Dim s As Folder
- Dim rcnt As Long
- Private Sub Sample1()
- Application.ScreenUpdating = False
- Set sht = ActiveSheet
- sht.Cells.Clear
- sht.Range(“A1") = “フォルダ名"
- sht.Range(“B1") = “ファイル名"
- sht.Range(“C1") = “サイズ"
- sht.Range(“D1") = “更新日時"
- sht.Range(“A1:D1").Interior.Color = RGB(127, 127, 127)
- sht.Range(“A1:D1").Font.Bold = True
- sht.Range(“A1:D1").HorizontalAlignment = xlCenter
- rcnt = 1
- Set fso = New FileSystemObject
- Call Sample1_sub(“C:\work")
- Set f = Nothing
- Set s = Nothing
- Set fso = Nothing
- Application.ScreenUpdating = True
- End Sub
- Public Sub Sample1_sub(path As String)
- For Each f In fso.GetFolder(path).Files
- rcnt = rcnt + 1
- sht.Cells(rcnt, 1) = f.ParentFolder
- sht.Cells(rcnt, 2) = f.Name
- sht.Cells(rcnt, 3) = f.Size
- sht.Cells(rcnt, 4) = f.DateLastModified
- Next f
- For Each s In fso.GetFolder(path).SubFolders
- Call Sample1_sub(s.path)
- Next s
- End Sub
■dirコマンドを利用した、ファイル一覧ツール
前項で紹介したFSOを利用する方法が最もシンプルでわかり易いと思いますが、筆者が処理対象としたフォルダはネットワーク・ドライブで、ファイル数が10万ファイルを超えていたことから、処理時間が長くかかって耐えられない状況だったため、試行錯誤しながら処理方式を見直しました。
コマンド・プロンプトに内蔵されているdirコマンドを利用すれば、指定したディレクトリ配下のファイルを表示することができるため、出力結果を加工すればファイル一覧を作成することができます。
dirコマンドの使用法
dirはコマンド・プロンプトに内蔵されているため、コマンド・プロンプトから「dir」と打つだけで実行できます。
dirには多くのスイッチがありますが、「/s」を指定すると、指定したディレクトリ配下のファイルを全て表示することができます。
コマンド・プロンプトから「dir /?」と入力すれば、使用法が表示されます(下図参照)。
- ディレクトリ中のファイルとサブディレクトリを一覧表示します。
- DIR [ドライブ:][パス][ファイル名] [/A[[:]属性]] [/B] [/C] [/D] [/L] [/N]
- [/O[[:]ソート順]] [/P] [/Q] [/R] [/S] [/T[[:]タイムフィールド]] [/W] [/X] [/4]
- [ドライブ:][パス][ファイル名]
- 一覧表示するドライブ、ディレクトリ、またはファイルを指定します。
- /A 指定された属性のファイルを表示します。
- 属性 D ディレクトリ R 読み取り専用
- H 隠しファイル A アーカイブ
- S システム ファイル I 非インデックス対象ファイル
- L 再解析ポイント O オフライン ファイル
- – その属性以外
- /B ファイル名のみを表示します (見出しや要約が付きません)。
- /C ファイル サイズを桁区切り表示します。これは
- 既定の設定です。/-C とすると桁区切りが表示されません。
- /D /W と同じですが、ファイルを列で並べ替えた一覧を表示します。
- /L 小文字で表示します。
- /N ファイル名を右端に表示する一覧形式を使用します。
- /O ファイルを並べ替えて表示します。
- sortorder N 名前順 (アルファベット) S サイズ順 (小さい方から)
- E 拡張子順 (アルファベット) D 日時順 (古い方から)
- G グループ (ディレクトリから) – 降順
- /P 1 画面ごとに一時停止して表示します。
- /Q ファイルの所有者を表示します。
- /R ファイルの代替データ ストリームを表示します。
- /S 指定されたディレクトリおよびそのサブディレクトリのすべてのファイルを表示します。
- /T どのタイム フィールドを表示するか、または並べ替えに使用するかを指定します。
- タイムフィールド C 作成
- A 最終アクセス
- W 最終更新
- /W ワイド一覧形式で表示します。
- /X このオプションは 8dot3 形式以外のファイル名に対する短い名前を
- 表示します。長い名前の前に短い名前を表示する点を除けば
- /N オプションと同じです。短い名前がない場合は、
- ブランクになります。
- /4 4 つの数字で年を表示します。
- 環境変数 DIRCMD にスイッチを設定できます。
- /-W のように – (ハイフン) を付けると、そのスイッチは無効になります。
出力結果は、以下のようなイメージです。
- ドライブ C のボリューム ラベルは xxx です
- ボリューム シリアル番号は xxxx-xxxx です
- c:\xxx のディレクトリ
- yyyy/mm/dd hh:mm <DIR> .
- yyyy/mm/dd hh:mm <DIR> ..
- yyyy/mm/dd hh:mm <DIR> xxx
- yyyy/mm/dd hh:mm n,nnn xxx.xxx
- n 個のファイル n,nnn バイト
- n 個のディレクトリ nnn,nnn,nnn,nnn バイトの空き領域
コマンド・プロンプトを起動し、「dir /s > xxx.txt」のようにリダイレクトすれば、出力結果がテキスト・ファイルに保存されますので、これを入力して編集すれば前項と同様のファイル一覧を作成することかできます。
サンプル・プログラム(2)~テキスト入力
行番号17~23で見出し項目を設定した後、行番号27でdirコマンドの出力結果ファイルをオープンし、行番号28~54で1行ずつ入力して繰返し処理を行い、行番号55でファイルをクローズしています。
繰返し処理の中では、行番号30~33でフォルダ名を退避したうえ、ファイル単位の情報を取得しており、行番号39で更新日時、行番号44でファイル・サイズ、行番号45でファイル名を退避し、行番号47~50でExcelシートにセットしています。
- Dim sht As Worksheet
- Dim buf As String
- Dim FolderName As String
- Dim FileName As String
- Dim FileSize As String
- Dim TimeStamp As Date
- Dim wstr0 As String
- Dim wstr1 As String
- Dim num As Integer
- Dim pos As Integer
- Dim rcnt As Long
- Private Sub Sample2()
- Application.ScreenUpdating = False
- Set sht = ActiveSheet
- sht.Cells.Clear
- sht.Range(“A1") = “フォルダ名"
- sht.Range(“B1") = “ファイル名"
- sht.Range(“C1") = “サイズ"
- sht.Range(“D1") = “更新日時"
- sht.Range(“A1:D1").Interior.Color = RGB(127, 127, 127)
- sht.Range(“A1:D1").Font.Bold = True
- sht.Range(“A1:D1").HorizontalAlignment = xlCenter
- rcnt = 1
- num = FreeFile
- Open “C:\work\xxx.txt" For Input As #num
- Do Until EOF(num)
- Line Input #num, buf
- pos = InStr(buf, “のディレクトリ")
- If pos > 0 Then
- FolderName = Trim(Left(buf, pos – 1))
- End If
- pos = InStr(buf, " “)
- If pos > 0 Then
- wstr1 = Trim(Left(buf, pos – 1))
- wstr0 = Trim(Mid(buf, pos + 1))
- If IsDate(wstr1) = True Then
- TimeStamp = wstr1
- pos = InStr(wstr0, " “)
- If pos > 0 Then
- wstr1 = Trim(Left(wstr0, pos – 1))
- wstr0 = Trim(Mid(wstr0, pos + 1))
- FileSize = wstr1
- FileName = wstr0
- rcnt = rcnt + 1
- sht.Cells(rcnt, 1) = FolderName
- sht.Cells(rcnt, 2) = FileName
- sht.Cells(rcnt, 3) = FileSize
- sht.Cells(rcnt, 4) = TimeStamp
- End If
- End If
- End If
- Loop
- Close #num
- Application.ScreenUpdating = True
- End Sub
サンプル・プログラム(3)~バイナリ入力
サンプル・プログラム(2)は、Line Inputによるテキスト入力を行っており、データ量が多くなると相当の処理時間がかかるため、バイナリ・モードで一括入力し、行単位に分割して配列に格納するように改良したものです。
⇒正確な処理時間を測定していませんが、前項のプログラムで30分以上かかっていた処理が、このプログラムでは1分もかからずに実行できるようになりました。
全体の流れは前項のサンプル・プログラムと同様ですが、行番号29でdirコマンドの出力結果ファイルをバイナリ・モードでオープン、行番号30で入力エリアを確保、行番号31でファイル全体を読み込み、行番号32でファイルをクローズした後、行番号33で読み込んだbyte型の配列をstring型の配列に変換し、行番号34で行単位に分割して配列に格納しています。
行番号36~61の繰返し処理では、ファイルを入力する代りに、分割後の配列を順に処理しており、行番号37~40でフォルダ名を退避したうえ、ファイル単位の情報を取得しており、行番号46で更新日時、行番号51でファイル・サイズ、行番号52でファイル名を退避し、行番号54~57でExcelシートにセットしています。
- Dim sht As Worksheet
- Dim buf() As Byte
- Dim var_buf() As String
- Dim str_buf As String
- Dim FolderName As String
- Dim FileName As String
- Dim FileSize As String
- Dim TimeStamp As Date
- Dim wstr0 As String
- Dim wstr1 As String
- Dim num As Integer
- Dim pos As Integer
- Dim rcnt As Long
- Dim i As Integer
- Private Sub Sample3()
- Application.ScreenUpdating = False
- Set sht = ActiveSheet
- sht.Cells.Clear
- sht.Range(“A1") = “フォルダ名"
- sht.Range(“B1") = “ファイル名"
- sht.Range(“C1") = “サイズ"
- sht.Range(“D1") = “更新日時"
- sht.Range(“A1:D1").Interior.Color = RGB(127, 127, 127)
- sht.Range(“A1:D1").Font.Bold = True
- sht.Range(“A1:D1").HorizontalAlignment = xlCenter
- rcnt = 1
- num = FreeFile
- Open “C:\work\xxx.txt" For Binary As #num
- ReDim buf(LOF(num))
- Get #num, , buf
- Close #num
- str_Uni = StrConv(buf(), vbUnicode)
- var_buf = Split(str_Uni, vbCrLf)
- For i = LBound(var_buf) To UBound(var_buf)
- pos = InStr(var_buf(i), “のディレクトリ")
- If pos > 0 Then
- FolderName = Trim(Left(var_buf(i), pos – 1))
- End If
- pos = InStr(var_buf(i), " “)
- If pos > 0 Then
- wstr1 = Trim(Left(var_buf(i), pos – 1))
- wstr0 = Trim(Mid(var_buf(i), pos + 1))
- If IsDate(wstr1) = True Then
- TimeStamp = wstr1
- pos = InStr(wstr0, " “)
- If pos > 0 Then
- wstr1 = Trim(Left(wstr0, pos – 1))
- wstr0 = Trim(Mid(wstr0, pos + 1))
- FileSize = wstr1
- FileName = wstr0
- rcnt = rcnt + 1
- sht.Cells(rcnt, 1) = FolderName
- sht.Cells(rcnt, 2) = FileName
- sht.Cells(rcnt, 3) = FileSize
- sht.Cells(rcnt, 4) = TimeStamp
- End If
- End If
- End If
- Next i
- Application.ScreenUpdating = True
- End Sub
■WshShellオブジェクトを利用した、ファイル一覧ツール
WshShellオブジェクトを利用すれば、予めdirコマンドを実行することなく、Excel VBAからdirコマンドを実行することができます。
WshShellオブジェクトはMicrosoftから提供されている、Windows上でスクリプトを実行するためのオブジェクトで、Excel VBAからコマンド・プロンプトを実行する場合は、ExecメソッドまたはRunメソッドを使用します。
⇒WshShellオブジェクトの詳細については、Excel VBAで実用ツール(PDFファイル編)を参照して下さい。
Execメソッドの使用法
WshShellオブジェクトのExecメソッドは、以下のように定義されています。
- Function Exec(Command As String) As WshExec
引数Commandには、実行したいコマンドを指定すれば良いのですが、dirコマンドを実行したい場合は「"%ComSpec% /c dir フォルダ名 /s"」のように指定します。
ここでComSpecは、コマンド・インタープリタ・プログラムのパスを示す環境変数で、コマンド・プロンプトでechoコマンドまたはsetコマンドを実行すると、下図のように内容を表示することができます。
- >echo %comspec%
- C:\WINDOWS\system32\cmd.exe
- >set comspec
- ComSpec=C:\WINDOWS\system32\cmd.exe
また、コマンド・プロンプトで「%comspec% /?」を実行すると、コマンド・インタープリタ(cmd.exe)の使用法を表示することができます。
- >%comspec% /?
- Windows コマンド インタープリターの新しいインスタンスを開始します。
- CMD [/A | /U] [/Q] [/D] [/E:ON | /E:OFF] [/F:ON | /F:OFF] [/V:ON | /V:OFF]
- [[/S] [/C | /K] 文字列]
- /C “文字列" に指定されたコマンドを実行した後、終了します。
- /K “文字列" に指定されたコマンドを実行しますが、終了しません。
- (以下省略)
WshExecオブジェクトの詳細
Exceメソッドで返されるWshExecオブジェクトのメソッドおよびプロパティは下表の通りです。
(WshExecオブジェクトのメソッドとプロパティ)
| ExitCodeプロパティ(読み取り専用) | |||||||||||
| 説明 | 実行したスクリプトまたはプログラムの終了コードを取得 | ||||||||||
| 定義 | Property ExitCode() As Long | ||||||||||
| ProcessIDプロパティ(読み取り専用) | |||||||||||
| 説明 | 起動されたプロセスのプロセスIDを取得 | ||||||||||
| 定義 | Property ProcessID() As Long | ||||||||||
| Statusプロパティ(読み取り専用) | |||||||||||
| 説明 | 実行したスクリプトまたはプログラムステータスを取得 0:WshRunning 1:WshFinished 2:WshFailed |
||||||||||
| 定義 | Property Status() As WshExecStatus | ||||||||||
| StdErrプロパティ(読み取り専用) | |||||||||||
| 説明 | StdErr出力ストリームを取得 | ||||||||||
| 定義 | Property StdErr() As TextStream | ||||||||||
| StdInプロパティ(読み取り専用) | |||||||||||
| 説明 | StdIn入力ストリームを取得 | ||||||||||
| 定義 | Property StdIn() As TextStream | ||||||||||
| StdOutプロパティ(読み取り専用) | |||||||||||
| 説明 | StdOut出力ストリームを取得 | ||||||||||
| 定義 | Property StdOut() As TextStream | ||||||||||
| Terminateメソッド | |||||||||||
| 説明 | 開始したプロセスを終了する | ||||||||||
| 定義 | Sub Terminate() | ||||||||||
TextStreamオブジェクトの詳細
StdErrプロパティ、StdInプロパティ、StdOutプロパティで返されるTextStreamオブジェクトのメソッドおよびプロパティは下表の通りです。
(TextStreamオブジェクトのメソッドとプロパティ)
| AtEndOfLineプロパティ(読み取り専用) | |||||||||||
| 説明 | TextStreamファイルの行末にファイル・ポインタがあるかどうかを取得 True:ファイル・ポインタが行末マーカーの直前にある False:ファイル・ポインタが行末マーカーの直前にない |
||||||||||
| 定義 | Property AtEndOfLine() As Boolean | ||||||||||
| AtEndOfStreamプロパティ(読み取り専用) | |||||||||||
| 説明 | TextStreamファイルの末尾にファイル・ポインタがあるかどうかを取得 True:ファイル・ポインタがファイルの末尾にある False:ファイル・ポインタがファイルの末尾にない |
||||||||||
| 定義 | Property AtEndOfStream() As Boolean | ||||||||||
| Closeメソッド | |||||||||||
| 説明 | 開いているTextStreamファイルを閉じる | ||||||||||
| 定義 | Sub Close() | ||||||||||
| Columnプロパティ(読み取り専用) | |||||||||||
| 説明 | TextStreamファイル内の現在の文字位置の列番号を取得 | ||||||||||
| 定義 | Property Column() As Long | ||||||||||
| Lineプロパティ(読み取り専用) | |||||||||||
| 説明 | TextStreamファイル内の現在の行番号を取得 | ||||||||||
| 定義 | Property Line() As Long | ||||||||||
| Readメソッド | |||||||||||
| 説明 | TextStreamファイルから指定した数の文字を読み取る | ||||||||||
| 定義 | Function Read(Characters As Long) As String | ||||||||||
| ReadAllメソッド | |||||||||||
| 説明 | TextStreamファイル全体を読み取る | ||||||||||
| 定義 | Function ReadAll() As String | ||||||||||
| ReadLineメソッド | |||||||||||
| 説明 | TextStreamファイルから行全体(改行文字の前まで)を読み取る | ||||||||||
| 定義 | Function ReadLine() As String | ||||||||||
| Skipメソッド | |||||||||||
| 説明 | TextStreamファイルを読み込むときに、指定された数の文字をスキップする | ||||||||||
| 定義 | Sub Skip(Characters As Long) | ||||||||||
| SkipLineメソッド | |||||||||||
| 説明 | TextStreamファイルを読むときに、次の行をスキップする | ||||||||||
| 定義 | Sub SkipLine() | ||||||||||
| Writeメソッド | |||||||||||
| 説明 | 指定した文字列をTextStreamファイルに書き込む | ||||||||||
| 定義 | Sub Write(Text As String) | ||||||||||
| WriteBlankLinesメソッド | |||||||||||
| 説明 | 指定した数の改行文字を、TextStreamファイルに書き込む | ||||||||||
| 定義 | Sub WriteBlankLines(Lines As Long) | ||||||||||
| WriteLineメソッド | |||||||||||
| 説明 | 指定された文字列および改行文字をTextStreamファイルに書き込む | ||||||||||
| 定義 | Sub WriteLine([Text As String]) | ||||||||||
サンプル・プログラム(4)~Execメソッドでdirコマンドを実行
WshShellオブジェクトのExceメソッドでdirコマンドを実行して、出力結果をリダイレクトしてテキスト・ファイルに出力し、そのテキスト・ファイルを入力してファイル一覧を表示するツールです。
行番号29でWshShellオブジェクトをインスタンス化した後、行番号30でExecメソッドを実行し、行番号31~33でdirコマンドの完了を待っています。
行番号36以降は、サンプル・プログラム(3)の行番号28以降の処理と同じで、行番号37でdirコマンドの出力結果ファイルをバイナリ・モードでオープン、行番号38で入力エリアを確保、行番号39でファイル全体を読み込み、行番号40でファイルをクローズした後、行番号41で読み込んだbyte型の配列をstring型の配列に変換し、行番号42で行単位に分割して配列に格納しています。
行番号44~69の繰返し処理では、行番号45~48でフォルダ名を退避したうえ、ファイル単位の情報を取得しており、行番号54で更新日時、行番号59でファイル・サイズ、行番号60でファイル名を退避し、行番号62~65でExcelシートにセットしています。
- Dim sht As Worksheet
- Dim wsh As IWshRuntimeLibrary.WshShell
- Dim res As WshExec
- Dim buf() As Byte
- Dim var_buf() As String
- Dim str_buf As String
- Dim FolderName As String
- Dim FileName As String
- Dim FileSize As String
- Dim TimeStamp As Date
- Dim wstr0 As String
- Dim wstr1 As String
- Dim num As Integer
- Dim pos As Integer
- Dim rcnt As Long
- Private Sub Sample4()
- Application.ScreenUpdating = False
- Set sht = ActiveSheet
- sht.Cells.Clear
- sht.Range(“A1") = “フォルダ名"
- sht.Range(“B1") = “ファイル名"
- sht.Range(“C1") = “サイズ"
- sht.Range(“D1") = “更新日時"
- sht.Range(“A1:D1").Interior.Color = RGB(127, 127, 127)
- sht.Range(“A1:D1").Font.Bold = True
- sht.Range(“A1:D1").HorizontalAlignment = xlCenter
- rcnt = 1
- Set wsh = New IWshRuntimeLibrary.WshShell
- Set res = wsh.Exec(“%ComSpec% /c dir C:\work /s >C:\work\xxx.txt")
- Do While res.Status = 0
- DoEvents
- Loop
- Set res = Nothing
- Set wsh = Nothing
- num = FreeFile
- Open “C:\work\xxx.txt" For Binary As #num
- ReDim buf(LOF(num))
- Get #num, , buf
- Close #num
- str_Uni = StrConv(buf(), vbUnicode)
- var_buf = Split(str_Uni, vbCrLf)
- For i = LBound(var_buf) To UBound(var_buf)
- pos = InStr(var_buf(i), “のディレクトリ")
- If pos > 0 Then
- FolderName = Trim(Left(var_buf(i), pos – 1))
- End If
- pos = InStr(var_buf(i), " “)
- If pos > 0 Then
- wstr1 = Trim(Left(var_buf(i), pos – 1))
- wstr0 = Trim(Mid(var_buf(i), pos + 1))
- If IsDate(wstr1) = True Then
- TimeStamp = wstr1
- pos = InStr(wstr0, " “)
- If pos > 0 Then
- wstr1 = Trim(Left(wstr0, pos – 1))
- wstr0 = Trim(Mid(wstr0, pos + 1))
- FileSize = wstr1
- FileName = wstr0
- rcnt = rcnt + 1
- sht.Cells(rcnt, 1) = FolderName
- sht.Cells(rcnt, 2) = FileName
- sht.Cells(rcnt, 3) = FileSize
- sht.Cells(rcnt, 4) = TimeStamp
- End If
- End If
- End If
- Next i
- Application.ScreenUpdating = True
- End Sub
サンプル・プログラム(5)~WshExecオブジェクトのStdOutプロパティを利用
dirコマンドの出力結果の容量が小さければ、テキスト・ファイルにリダイレクトすることなく、WshExecオブジェクトのStdOutプロパティを利用して、ファイル一覧を表示することも可能です。
行番号28でWshShellオブジェクトをインスタンス化した後、行番号29でExecメソッドを実行し、行番号30~32でdirコマンドの完了を待ち、行番号33でWshShellオブジェクトのStdOutプロパティをTextStreamオブジェクトのReadAllメソッドを使用して変数に読込み、行番号34で行単位に分割して配列に格納しています。
行番号38~63の繰返し処理では、行番号39~42でフォルダ名を退避したうえ、ファイル単位の情報を取得しており、行番号48で更新日時、行番号53でファイル・サイズ、行番号54でファイル名を退避し、行番号56~59でExcelシートにセットしています。
- Dim sht As Worksheet
- Dim wsh As IWshRuntimeLibrary.WshShell
- Dim res As WshExec
- Dim buf As String
- Dim str_buf As String
- Dim FolderName As String
- Dim FileName As String
- Dim FileSize As String
- Dim TimeStamp As Date
- Dim wstr0 As String
- Dim wstr1 As String
- Dim num As Integer
- Dim pos As Integer
- Dim rcnt As Long
- Private Sub Sample5()
- Application.ScreenUpdating = False
- Set sht = ActiveSheet
- sht.Cells.Clear
- sht.Range(“A1") = “フォルダ名"
- sht.Range(“B1") = “ファイル名"
- sht.Range(“C1") = “サイズ"
- sht.Range(“D1") = “更新日時"
- sht.Range(“A1:D1").Interior.Color = RGB(127, 127, 127)
- sht.Range(“A1:D1").Font.Bold = True
- sht.Range(“A1:D1").HorizontalAlignment = xlCenter
- rcnt = 1
- Set wsh = New IWshRuntimeLibrary.WshShell
- Set res = wsh.Exec(“%ComSpec% /c dir C:\work /s")
- Do While res.Status = 0
- DoEvents
- Loop
- buf = res.StdOut.ReadAll
- var_buf = Split(buf, vbCrLf)
- Set res = Nothing
- Set wsh = Nothing
- For i = LBound(var_buf) To UBound(var_buf)
- pos = InStr(var_buf(i), “のディレクトリ")
- If pos > 0 Then
- FolderName = Trim(Left(var_buf(i), pos – 1))
- End If
- pos = InStr(var_buf(i), " “)
- If pos > 0 Then
- wstr1 = Trim(Left(var_buf(i), pos – 1))
- wstr0 = Trim(Mid(var_buf(i), pos + 1))
- If IsDate(wstr1) = True Then
- TimeStamp = wstr1
- pos = InStr(wstr0, " “)
- If pos > 0 Then
- wstr1 = Trim(Left(wstr0, pos – 1))
- wstr0 = Trim(Mid(wstr0, pos + 1))
- FileSize = wstr1
- FileName = wstr0
- rcnt = rcnt + 1
- sht.Cells(rcnt, 1) = FolderName
- sht.Cells(rcnt, 2) = FileName
- sht.Cells(rcnt, 3) = FileSize
- sht.Cells(rcnt, 4) = TimeStamp
- End If
- End If
- End If
- Next i
- Application.ScreenUpdating = True
- End Sub
Runメソッドの使用法
WshShellオブジェクトのRunメソッドは、以下のように定義されています。
- Function Run(Command As String, [WindowStyle As Variant], [WaitOnReturn As Variant]) As Integer
Runメソッド実行時の戻り値は、実行したプログラムの終了コードです。
引数として指定できる項目は下表の通りで、指定必須の引数はCommandだけです。
(Runメソッドの引数)
| 引数 | 説明 |
|---|---|
| Command(必須) | 実行するコマンドを指定(注)
(注)パスに空白を含む場合は全体を""で囲む必要があるため、プログラム上は「"""C:\~"""」のように記述します。 |
| WindowStyle | ウィンドウのスタイルを指定 |
| WaitOnReturn | 起動したコマンドの終了待ちをするかどうかを指定 True:コマンドの終了を待つ False:コマンドの終了を待たない |
WindowStyle引数に指定できる値は、下表の通りです。
(WindowStyle引数に指定できる値)
| 値 | 内容 |
|---|---|
| 0 | ウィンドウを非表示にし、別のウィンドウをアクティブにする |
| 1 | ウィンドウをアクティブにして表示する (アプリケーションでウィンドウを最初に表示するときには、このフラグを指定) |
| 2 | ウィンドウをアクティブにし、最小化ウィンドウとして表示する |
| 3 | ウィンドウをアクティブにし、最大化ウィンドウとして表示する |
| 4 | ウィンドウを最新のサイズと位置で表示する |
| 5 | ウィンドウをアクティブにし、現在のサイズと位置で表示する |
| 6 | 指定したウィンドウを最小化し、Zオーダー上で次に上位となるウィンドウをアクティブにする |
| 7 | ウィンドウを最小化ウィンドウとして表示する |
| 8 | ウィンドウを現在の状態で表示する |
| 9 | ウィンドウをアクティブにして表示する (アプリケーションで最小化ウィンドウを復元するときには、このフラグを指定) |
| 10 | アプリケーションを起動したプログラムの状態に基づいて、表示状態を設定する |
サンプル・プログラム(6)~Runメソッドでdirコマンドを実行
WshShellオブジェクトのRunメソッドでdirコマンドを実行して、出力結果をリダイレクトしてテキスト・ファイルに出力し、そのテキスト・ファイルを入力してファイル一覧を表示するツール(サンプル・プログラム(4)のExecメソッドをRunメソッドに置換えたツール)です。
行番号29でWshShellオブジェクトをインスタンス化した後、行番号30でRunメソッドを実行しています。
行番号40~65の繰返し処理では、行番号41~44でフォルダ名を退避したうえ、ファイル単位の情報を取得しており、行番号50で更新日時、行番号55でファイル・サイズ、行番号56でファイル名を退避し、行番号58~61でExcelシートにセットしています。
- Dim sht As Worksheet
- Dim wsh As IWshRuntimeLibrary.WshShell
- Dim buf() As Byte
- Dim var_buf
- Dim str_buf As String
- Dim FolderName As String
- Dim FileName As String
- Dim FileSize As String
- Dim TimeStamp As Date
- Dim wstr0 As String
- Dim wstr1 As String
- Dim num As Integer
- Dim pos As Integer
- Dim rcnt As Long
- Dim i As Integer
- Private Sub Sample6()
- Application.ScreenUpdating = False
- Set sht = ActiveSheet
- sht.Cells.Clear
- sht.Range(“A1") = “フォルダ名"
- sht.Range(“B1") = “ファイル名"
- sht.Range(“C1") = “サイズ"
- sht.Range(“D1") = “更新日時"
- sht.Range(“A1:D1").Interior.Color = RGB(127, 127, 127)
- sht.Range(“A1:D1").Font.Bold = True
- sht.Range(“A1:D1").HorizontalAlignment = xlCenter
- rcnt = 1
- Set wsh = New IWshRuntimeLibrary.WshShell
- wsh.Run “%ComSpec% /c dir C:\work /s >C:\work\xxx.txt", WaitOnReturn:=True
- Set wsh = Nothing
- num = FreeFile
- Open “C:\work\xxx.txt" For Binary As #num
- ReDim buf(LOF(num))
- Get #num, , buf
- Close #num
- str_Uni = StrConv(buf(), vbUnicode)
- var_buf = Split(str_Uni, vbCrLf)
- For i = LBound(var_buf) To UBound(var_buf)
- pos = InStr(var_buf(i), “のディレクトリ")
- If pos > 0 Then
- FolderName = Trim(Left(var_buf(i), pos – 1))
- End If
- pos = InStr(var_buf(i), " “)
- If pos > 0 Then
- wstr1 = Trim(Left(var_buf(i), pos – 1))
- wstr0 = Trim(Mid(var_buf(i), pos + 1))
- If IsDate(wstr1) = True Then
- TimeStamp = wstr1
- pos = InStr(wstr0, " “)
- If pos > 0 Then
- wstr1 = Trim(Left(wstr0, pos – 1))
- wstr0 = Trim(Mid(wstr0, pos + 1))
- FileSize = wstr1
- FileName = wstr0
- rcnt = rcnt + 1
- sht.Cells(rcnt, 1) = FolderName
- sht.Cells(rcnt, 2) = FileName
- sht.Cells(rcnt, 3) = FileSize
- sht.Cells(rcnt, 4) = TimeStamp
- End If
- End If
- End If
- Next i
- Application.ScreenUpdating = True
- End Sub
サンプル・プログラム(7)~フォルダを階層別に表示し、Summaryを作成
サンプル・プログラム(6)を基に、フォルダを階層別に表示し、下図のイメージでSummaryを作成するように修正したツールです(このサンプル・プログラムでは、4階層で集計しています)。
(Summaryのイメージ)
| フォルダ名 | サイズ | |||
|---|---|---|---|---|
| C: | xxx | yyy | zzz | nnnnn |
行番号20~40は、サンプル・プログラム(6)の行番号18~38の処理とほとんど同じですが、サンプル・プログラム(6)がフォルダ名をA列としているのに対して、このツールではA列~T列としています。
行番号42~73の繰返し処理もサンプル・プログラム(6)とほとんど同じですが、行番号45でフォルダ名を退避した後、行番号46で階層ごとに分割してテーブルに格納し、行番号62~66でフォルダ名の各階層をExcelシートに表示しています。
行番号75以降がSumarryを作成する処理で、行番号84~95の繰返し処理でセットしたファイル・サイズを集計して表示しています。
- Dim sht1, sht2 As Worksheet
- Dim wsh As IWshRuntimeLibrary.WshShell
- Dim buf() As Byte
- Dim var_buf
- Dim str_buf As String
- Dim FolderName As String
- Dim FileName As String
- Dim FileSize As String
- Dim TimeStamp As Date
- Dim wstr0 As String
- Dim wstr1 As String
- Dim cTbl() As String
- Dim num As Integer
- Dim pos As Integer
- Dim rcnt As Long
- Dim cCnt As Integer
- Dim i As Integer
- Private Sub Sample7()
- Application.ScreenUpdating = False
- Set sht1 = ActiveSheet
- sht1.Cells.Clear
- sht1.Range(“A1") = “フォルダ名"
- sht1.Range(“U1") = “ファイル名"
- sht1.Range(“V1") = “サイズ"
- sht1.Range(“W1") = “更新日時"
- sht1.Range(“A1:W1").Interior.Color = RGB(127, 127, 127)
- sht1.Range(“A1:W1").Font.Bold = True
- sht1.Range(“A1:W1").HorizontalAlignment = xlCenter
- rcnt = 1
- Set wsh = New IWshRuntimeLibrary.WshShell
- wsh.Run “%ComSpec% /c dir C:\work /s >C:\work\dirtest.txt", WaitOnReturn:=True
- Set wsh = Nothing
- num = FreeFile
- Open “C:\work\dirtest.txt" For Binary As #num
- ReDim buf(LOF(num))
- Get #num, , buf
- Close #num
- str_Uni = StrConv(buf(), vbUnicode)
- var_buf = Split(str_Uni, vbCrLf)
- For i = 1 To UBound(var_buf)
- pos = InStr(var_buf(i), “のディレクトリ")
- If pos > 0 Then
- FolderName = Trim(Left(var_buf(i), pos – 1))
- cTbl = Split(FolderName, “\")
- End If
- pos = InStr(var_buf(i), " “)
- If pos > 0 Then
- wstr1 = Trim(Left(var_buf(i), pos – 1))
- wstr0 = Trim(Mid(var_buf(i), pos + 1))
- If IsDate(wstr1) = True Then
- TimeStamp = wstr1
- pos = InStr(wstr0, " “)
- If pos > 0 Then
- wstr1 = Trim(Left(wstr0, pos – 1))
- wstr0 = Trim(Mid(wstr0, pos + 1))
- FileSize = wstr1
- FileName = wstr0
- rcnt = rcnt + 1
- cCnt = 0
- For j = LBound(cTbl) To UBound(cTbl)
- cCnt = cCnt + 1
- sht1.Cells(rcnt, cCnt) = cTbl(j)
- Next j
- sht1.Cells(rcnt, 21) = FileName
- sht1.Cells(rcnt, 22) = FileSize
- sht1.Cells(rcnt, 23) = TimeStamp
- End If
- End If
- End If
- Next i
- Set sht2 = Worksheets(“Summary")
- sht2.Cells.Clear
- sht2.Range(“A1") = “フォルダ名"
- sht2.Range(“E1") = “サイズ"
- sht2.Range(“A1:E1").Interior.Color = RGB(127, 127, 127)
- sht2.Range(“A1:E1").Font.Bold = True
- sht2.Range(“A1:E1").HorizontalAlignment = xlCenter
- sht2.Range(“A1:D1").Merge
- rcnt = 1
- For i = 2 To sht1.Cells(sht1.Rows.Count, 1).End(xlUp).Row
- If (sht2.Cells(rcnt, 1) = sht1.Cells(i, 1)) And (sht2.Cells(rcnt, 2) = sht1.Cells(i, 2)) And (sht2.Cells(rcnt, 3) = sht1.Cells(i, 3)) And (sht2.Cells(rcnt, 4) = sht1.Cells(i, 4)) Then
- sht2.Cells(rcnt, 5) = sht2.Cells(rcnt, 5) + sht1.Cells(i, 22)
- Else
- rcnt = rcnt + 1
- sht2.Cells(rcnt, 1) = sht1.Cells(i, 1)
- sht2.Cells(rcnt, 2) = sht1.Cells(i, 2)
- sht2.Cells(rcnt, 3) = sht1.Cells(i, 3)
- sht2.Cells(rcnt, 4) = sht1.Cells(i, 4)
- sht2.Cells(rcnt, 5) = sht1.Cells(i, 22)
- End If
- Next i
- Application.ScreenUpdating = True
- End Sub
(おまけ)サンプル・プログラム(8)~Runメソッドでzipファイルを解凍
WshShellオブジェクトのRunメソッドでコマンドを実行する場合、実行形式以外のファイルを指定すると、そのファイルの種類(拡張子)に関連付けられたアプリを実行することができます。
以下のサンプル・プログラムは、指定したフォルダ直下のzipファイルを解凍するツールです。
(zipファイルをクリックすると解凍処理が実行されるように、予め解凍ツールを設定しておく必要があります)
- Dim fso As FileSystemObject
- Dim wsh As IWshRuntimeLibrary.WshShell
- Dim f As File
- Private Sub Sample8()
- Set fso = New FileSystemObject
- Set wsh = New IWshRuntimeLibrary.WshShell
- For Each f In fso.GetFolder(“C:\work\test").Files
- If fso.GetExtensionName(f.path) = “zip" Then
- wsh.Run f.path
- End If
- Next f
- Set f = Nothing
- Set wsh = Nothing
- Set fso = Nothing
- End Sub
出版社:インプレス
発売日:2022/3/23
単行本(ソフトカバー):A5判/912ページ
出版社:技術評論社
発売日:2021/1/9
単行本(ソフトカバー):A5判/800ページ
出版社:技術評論社
発売日:2019/11/25
単行本(ソフトカバー):B5変形判/576ページ



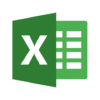

ディスカッション
コメント一覧
まだ、コメントがありません